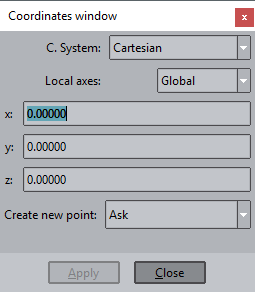Many functions inside GiD need points to be defined by the user. Points are the lowest level of geometrical entity and therefore the most commonly used. Consequently, it is important that you have a thorough understanding of how to do this. Sometimes an existing point is required and sometimes a new point must be defined.
Window for entering coordinates Utilities -> Tools -> Coordinates window
All the options explained in this section are available through the window shown above (see Coordinates window (only Preprocessing)). This window is accessed via the pull-down menu Utilities -> Tools. Here you can choose not only the kind of reference system - cartesian, cylindrical or spherical - but also whether to use a global or local coordinate system and whether the origin of coordinates is fixed or relative (where new coordinates are relative to the last origin point entered).
In general you can enter points in the following ways:
- Picking in the graphical window.
- Default: picking a new location in the z=0 plane.
- Point in line: picking a point on a line.
- Point in surface: picking a point on a surface.
- Tangent in line: to get a unitary tangent vector sampled on a point of a curve.
- Normal in surface: to get a unitary normal vector sampled on a point of a surface.
- Arc center: to get the coordinates of the center of an arc or a NURBS with this shape, the arc must be selected.
- Line parameter: to get a point on a line specifying the line and the value of the t parameter from 0 to 1.
- Surface parameter: to get a point on a parametric surface specifying the surface and the values of the u and v parameters from 0 to 1.
- Entering points by coordinates.
The x,y,z coordinates must be written in the command line sepating them by comma or spaces (but not both). If z is omited it is assumed as z=0.0
- Selecting an existing point.
Join: change the creation mode from expecting the x,y,z coordinates of a new point to expect the id of an existent point. The point can be specified picked on the screen or entering its id integer number in the command line.
- Using the Base button.
Base: allow pick other point and the command line is filled with its x,y,z coordinates, that could be edited to set the wanted location.
User Basics>Point definition>Picking in the graphical window
Points are picked in the graphical window in the plane z=0 according to the coordinates viewed in the window. Depending on the activated preferences (see Preferences), if you select a region located in the vicinity of an existing point, GiD asks whether it should create a new point or use the existing one.
User Basics>Point definition>Entering points by coordinates
GiD offers a window for entering points in order to create geometries easily, defining fixed or relative coordinates as well as different reference systems - cartesian, cylindrical or spherical.
The coordinates of a point can be entered either in the enter points window or in the command line by following one of two possible formats:
- The format: x,y,z
- The format: x y z
Coordinate z can be omitted in both cases.
The following are valid examples of point definitions:
5.2,1.0 5.2,1
8 9 2 8 9,2
All of a point's coordinates can be entered as local or global and through different reference systems in addition to the cartesian one.
- Local/global coordinates
- Cylindrical coordinates
- Spherical coordinates
User Basics>Point definition>Entering points by coordinates>Local-global coordinates
Local coordinates are always considered relative to the last point that was used, created or selected. The Utilities -> Id command allows you to make a reference to one point (see Id ). Then, to define points using local coordinates referring to the same point, use Options and Fixed Relative when entering each point. The last point selected or created before using this will be the origin of the local coordinate system. It is also possible to enter this central point by its coordinates.
The following are valid examples of defining points using local coordinates:
Example (1):
1,0,0
@2,1,0 (actual coordinates 3,1,0)
@0,3,0 (actual coordinates 3,4,0)
2,2,2
@1,0,3 (actual coordinates 3,2,5)
Example (2):
1,0,0
Fixed Relative (when creating the point)
@2,1,0 (actual coordinates 3,1,0)
@0,3,0 (actual coordinates 1,3,0)
2,2,2
@1,0,3 (actual coordinates 2,0,3)
Example (3):
'local_axes_name'2.3,-4.5,0.0
The last example shows how to enter a point from a local coordinate system called 'local_axes_name' (any name inside the quotation marks will work), previously defined via the option define local axes (see Local axes ).
All the examples have been presented using a cartesian notation. However, cylindrical or spherical coordinates can also be used.
User Basics>Point definition>Entering points by coordinates>Cylindrical coordinates
Cylindrical coordinates can be entered as: r<angle,z
The z_coordinate may be omitted and angles are defined in degrees. Cylindrical coordinates can be applied to global and local coordinate systems.
The following are valid examples of the same point definitions:
example (1):
1,0,0
1.931852<15
example (2):
1,0,0
@1.0<30
User Basics>Point definition>Entering points by coordinates>Spherical coordinates
Spherical coordinates can be entered as r<anglexy<anglez
Anglez may be omitted and angles are defined in degrees. Spherical coordinates can be applied to global and local coordinate systems.
The following are valid examples of the same point definitions:
Example (1):
1,0,0
1.73205<18.43495<24.09484
Example (2):
1,0,0
@1.0<45<45
User Basics>Point definition>Base
Mouse menu: Contextual->Base
If the Base button is selected (it is set by default to No Base), a point can be retrieved from any of the other modes. Then, the coordinates of this point, instead of being used immediately, are written in the command line and can be edited before they are confirmed.
It is possible to change the way that GiD works with points by default via preferences (see Preferences).
User Basics>Point definition>Selecting an existing point
Mouse menu: Contextual->Join Ctrl-a
When using a function that asks for a point, e.g. line creation, GiD will expect you either to enter a new point (the cursor is a cross) or select an existing one (the cursor is a box). To change from the first mode to the second, click the Join button in the Right buttons menu or the Contextual mouse menu, or use the shortcut (Ctrl-a); the option will then change to No Join. Simply select an existing point to pick it. (Ctrl-a) switches from Join to No Join and vice versa.
Note: Be aware not use capital letter (Ctrl-A) will not work.
The special options FJoin and FNoJoin force GiD to change either to Join mode or No Join mode independently of the previous mode.
User Basics>Point definition>Point in line
Mouse menu: Contextual->Point in line
With this option selected, when creating a new point or line, etc., you can only select points that lie on existing lines. To switch it off, simply select No Point in line.
User Basics>Point definition>Point in surface
Mouse menu: Contextual->Point in surface
With this option selected, when creating a new point or line, etc., you can only select points that lie on existing surfaces. To switch it off, simply select No Point in surface.
User Basics>Point definition>Tangent in line
Mouse menu: Contextual->Tangent in line
Using this option, you can pick over a line in the graphical window. A vector will be returned that is the tangent to the line at the point you have picked.
User Basics>Point definition>Normal in surface
Mouse menu: Contextual->Normal in surface
Using this option, you can pick over a surface in the graphical window. A vector will be returned that is the normal to the surface at the point you have picked.
User Basics>Point definition>Arc center
Mouse menu: Contextual->Arc center
Using this option, you can left-click on an arc in the graphical window and a point will be created at its center.
User Basics>Point definition>Grid
Toolbar:
It is possible to use an auxiliary grid of lines to define 2D points easily. The 'snap' function can be activated to force points to grid intersections.
From the preferences window (see Preferences) it is possible to set the separation between lines and to show the origin, extents, etc. of the coordinates.
There is a small button in the bottom right-hand corner that activates or deactivates the grid and 'snap' functions.