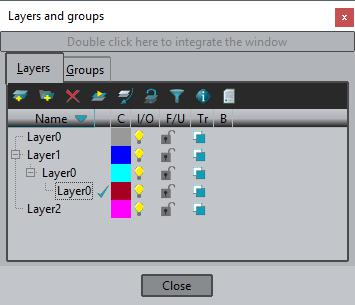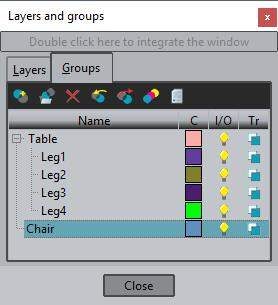GiD - The personal pre and post processor
Layers and groups (only Preprocessing)
Menu: Utilities->Layers and groups...
Mouse menu: Layers
Toolbar:
Layers:
Layers are a way to split a complex drawing up into separate pieces. The idea is that any entity can belong to one layer or to none (an entity cannot belong to more than one layer). In this way, it is possible to view only some layers and not others. It is also useful for making it easier to select entities in the graphical window.
NOTE: with a double click between title bar and icon bar, Layers window will be integrated in the main window. To recuperate the original window do the same.
The commands relating to layers are as follows:
- Layer To use: Selects a layer to be used as a default. All the new entities will be created within this layer. All the layers can be selected here. Next to the Layer To use button, there is an arrow facing down. This is a menu which lets you select a point, a line, a surface or a volume; the layer to which that entity belongs will be set as the default layer.
- On: Entities belonging to this layer will be drawn and can be selected in the graphical window.
- Off: Entities belonging to this layer will not be drawn and cannot be selected in the graphical window.
- Color: Changes the color of the layer. This color is used when performing a rendering (see Render). The color can also be chosen by clicking on the colored box next to the layer name in the list.
- Lock/Unlock (Freeze/Unfreeze): Entities belonging to this layer will be drawn but cannot be selected in any way. When copying entities (see Copy) and sharing old entities, entities belonging to frozen layers are not taken into account and not even a range of numbers (see Entity selection) can be selected. The opposite command is Unlock, where the entities belonging to this layer can be selected, copied and shared.
- Opaque/Transparent : Entities belonging to this layer will be rendered (see Render) opaque or transparent, the opacity gradient can be set by the color window.
- Filter...: In the layer window, there is the option select which allows the selection of several layers. This can be useful when using a large number of layers. After pressing Sel... a new window appears to allow the input of a string of characters that will match the layer's name. In this string, the characters *** and ? are wildcards that match any characters or character, respectively, in the layer's name. So, the string select will match select, selection, select-surface and so on.
- New layer: Creates a new layer. If no name is given, the layer will be called "Layer#". The new layer will be used as the default layer until the end of the session or until another layer is selected as the default.
- New child: Creates a new layer and set as a child of the currently selected layer.
- Delete: Deletes a layer. A layer can only be deleted if it has no entities in it.
- Rename: Changes the name of a layer.
- alphabetic: If this option is set, layers are sorted alphabetically (by name).
- To back: Sends entities to the back of its layer. When an entity is "at the back" it is not visible and cannot be selected, moved, copied or deleted. To bring the entities of a layer back "to the front" again, select a layer and choose the Bring to front option from the To back menu. There is another option, Bring All to front, which brings all entities of all layers to the front. If the Opposite option is flagged, entities which are not selected will go to the back.
- Sent To: Moves entities to a new layer. No new entities are created. They are only moved from one layer to another.
When in geometry mode and selecting point, line, surface, volume or all, the all option can only be used to select entities in the graphical window and to change all the entities in the dynamic box to a new layer. When in mesh mode, it is possible to choose nodes, elements or all.
With the special option Also lower entities, entities that are lower entities of the selected ones can also be sent to a new layer.
Example: If this flag is set and one surface is selected, its lines and its points are also sent to the layer.
Self-dependencies: clicking it, for each current selected layer, the dependent entities of top-level entities will be send to the layer.
- Set layer to use of an entity: This option permits set layer to use of an entity selecting it.
- Close: Closes the Layers window.
Important: Mesh generation does not depend on the state of the layers when the generation is performed (see Layers and groups (only Preprocessing)). All layers are meshed and every node and element will be assigned to the layer where the original geometrical entity was. The only exception to this rule is in the case of a frozen layer if the No mesh frozen layers option is selected (see Preferences).
Groups:
Groups is a concept similar to layer, but the big difference is that each entity must belong to one and only one layer, but can belong to an arbitrary number of groups
Layers are useful to create and modify the geometry. Groups are used as a collection of entities to apply simulation conditions, like forces, velocities or other properties.
The commands related to groups are
- New group: Creates a new group with a name
- New child group: Creates a new group and set as a child of the currently selected group.
- Delete: Deletes a group and the list of entities that belong to it, but the entities are not deleted.
- Rename: change the name of the group
- Assign: add geometry or mesh entities of the specified type to the collection of the group
- Unassign: remove entities of the group
- Draw groups by color: Temporary draw by color the entities of the selected groups. The color and its transparency is a property of the group.
- List group entities: show the list of entities by type that belongs to the selected group
COPYRIGHT © 2022 · GID · CIMNE