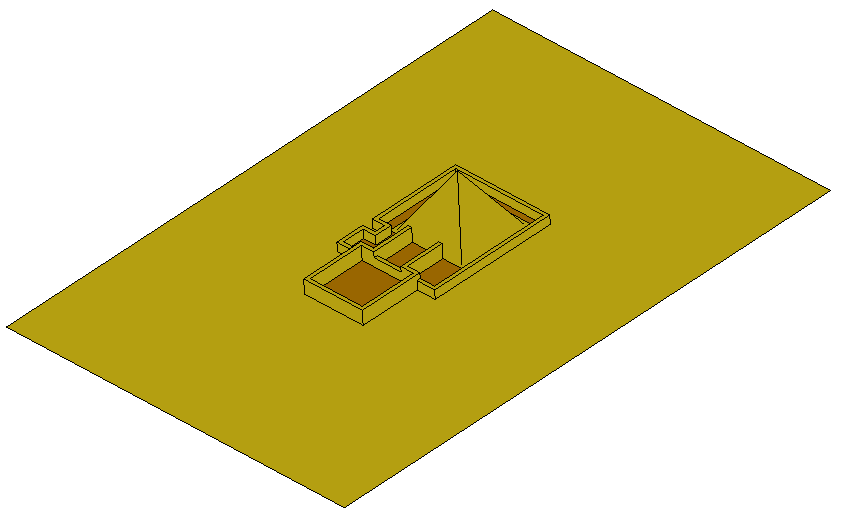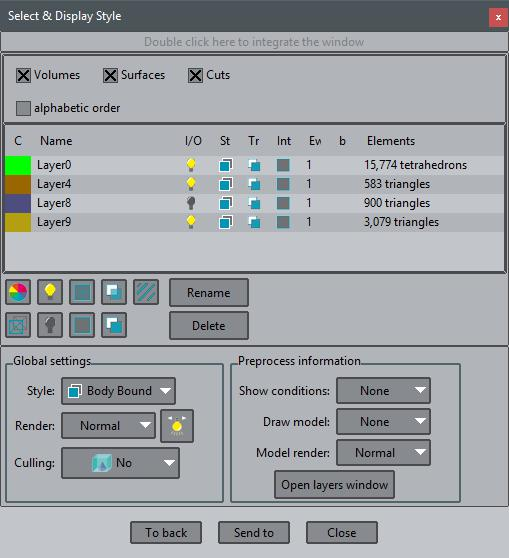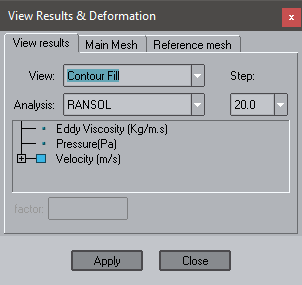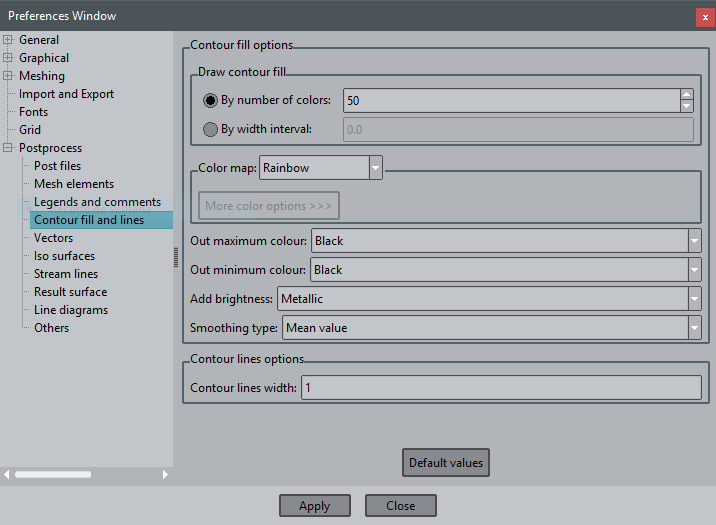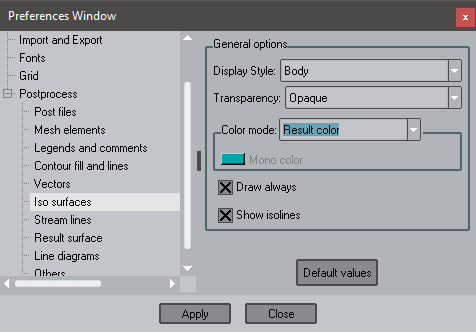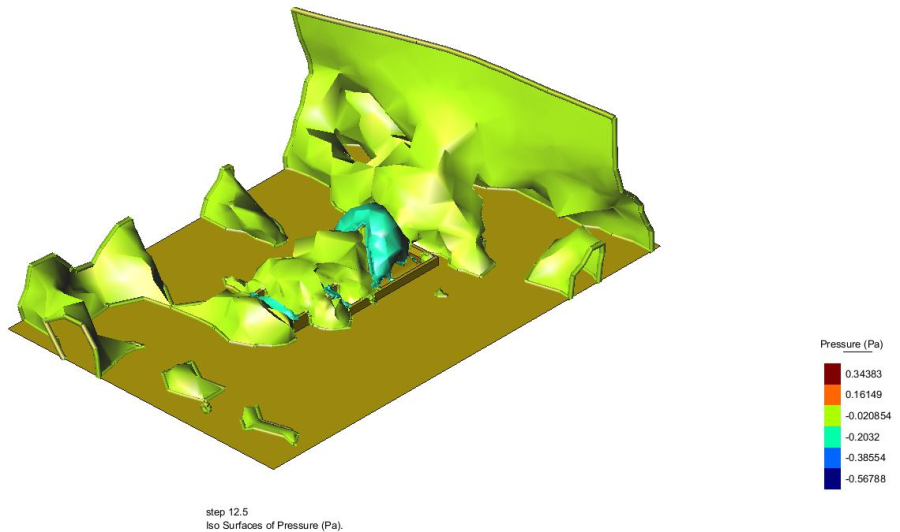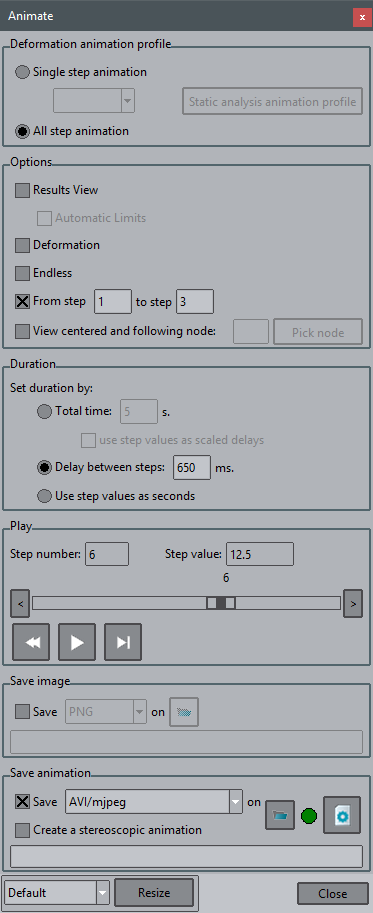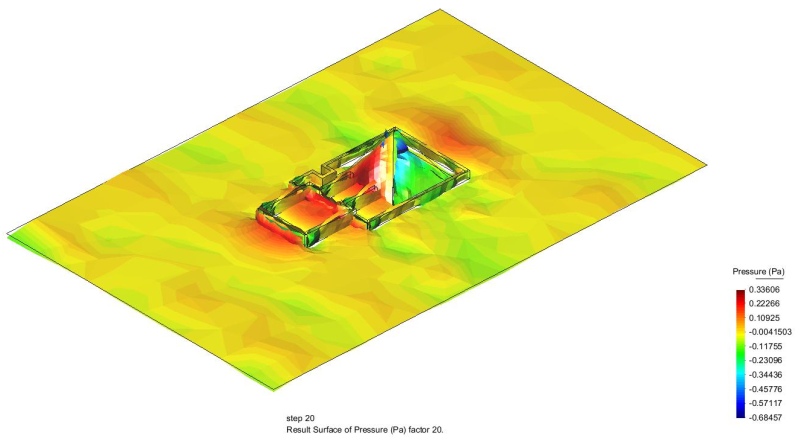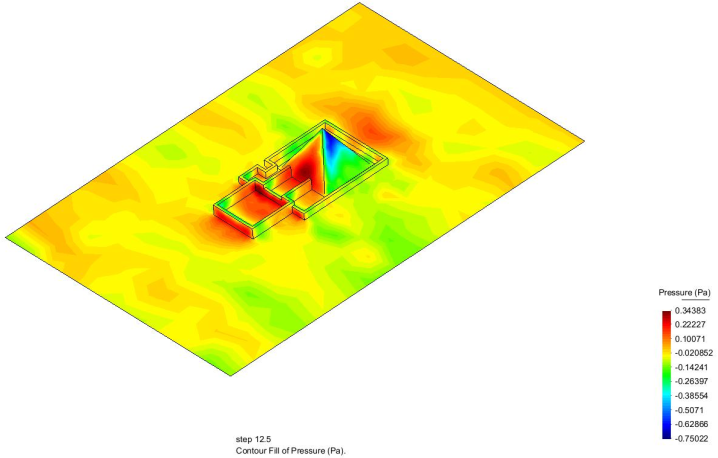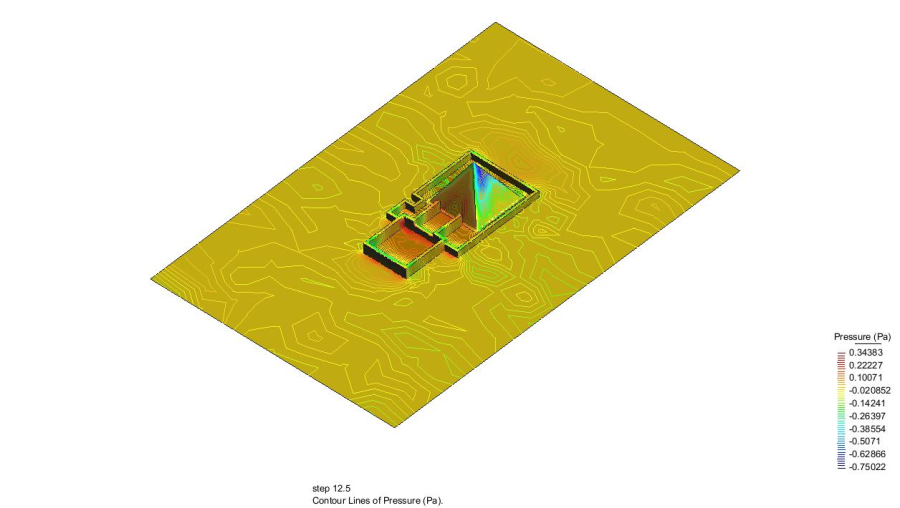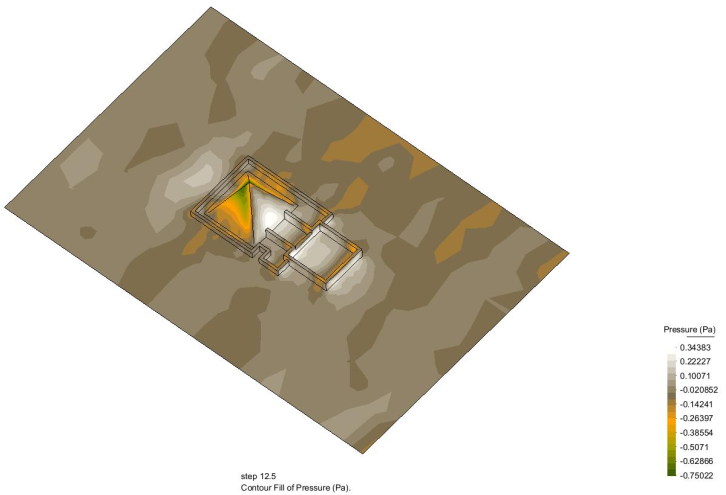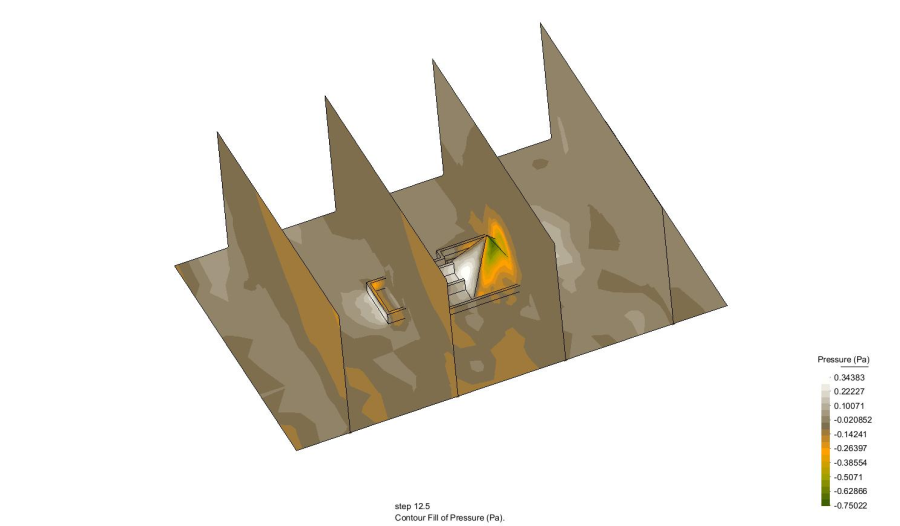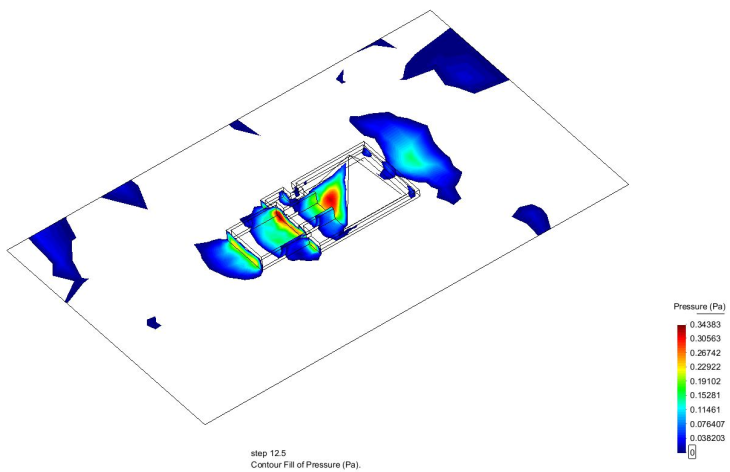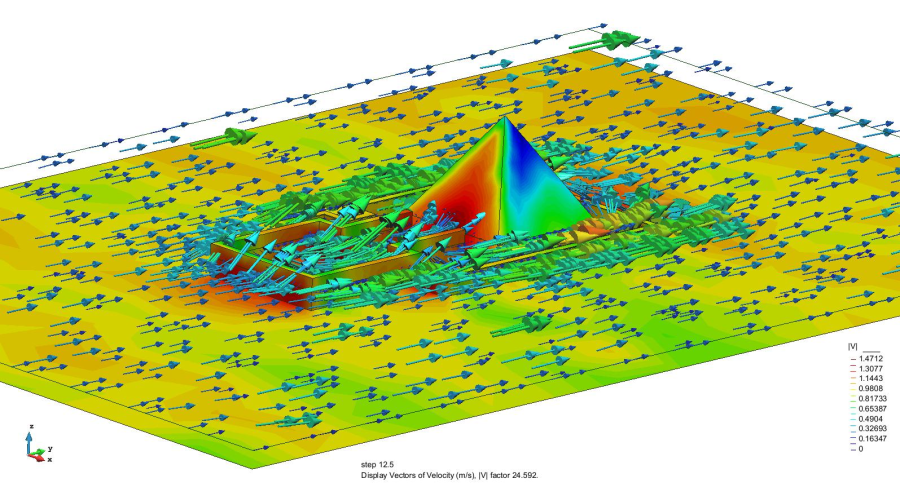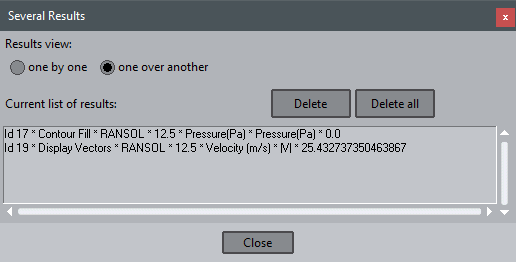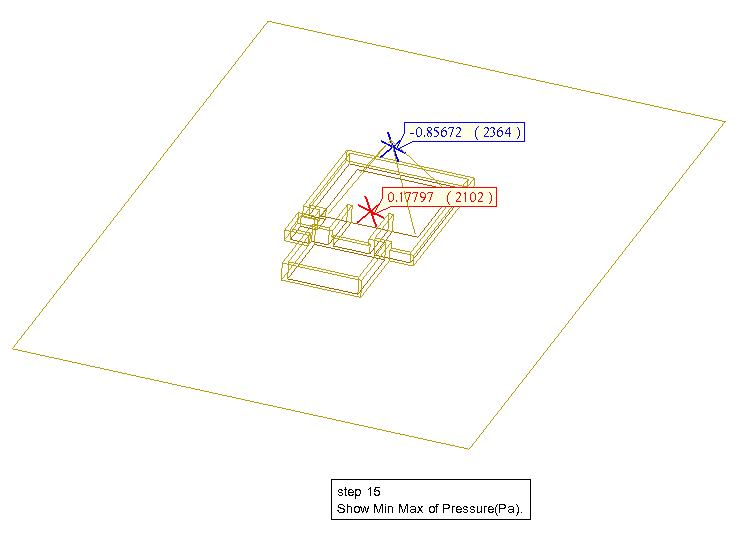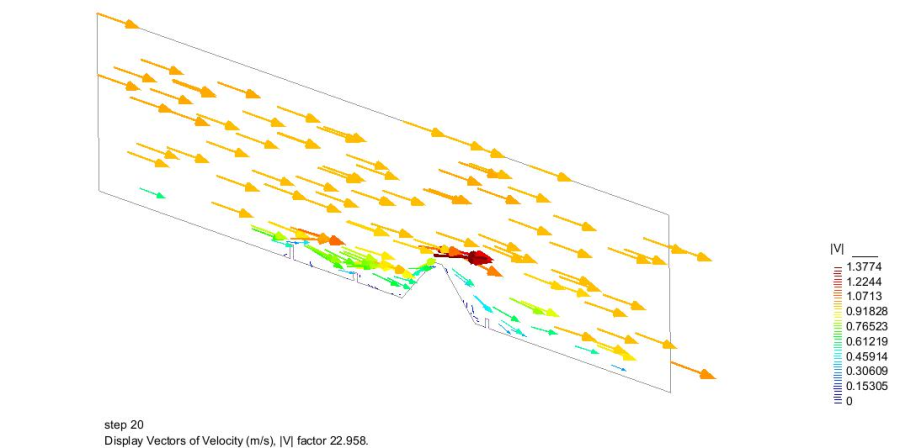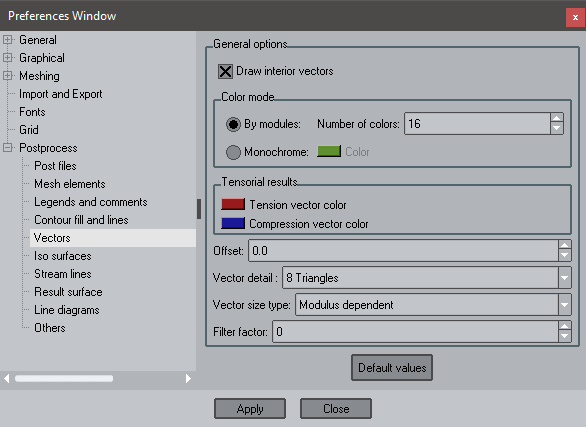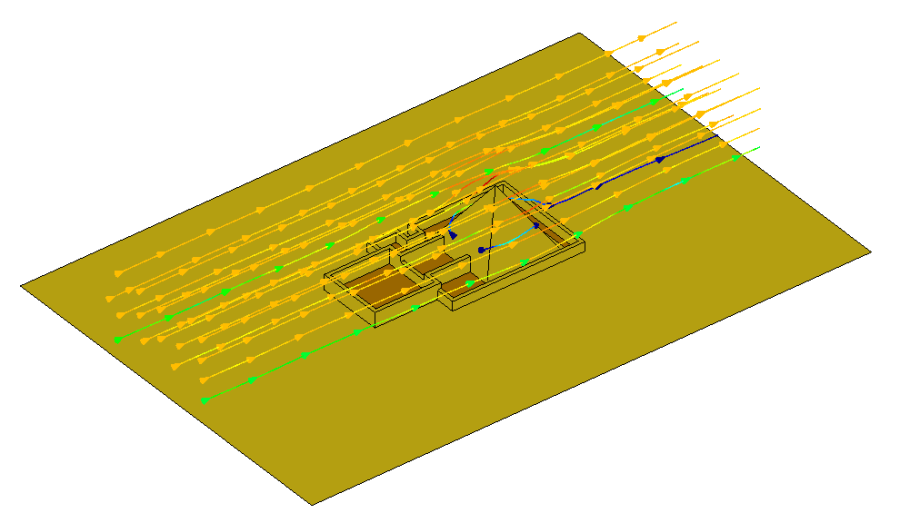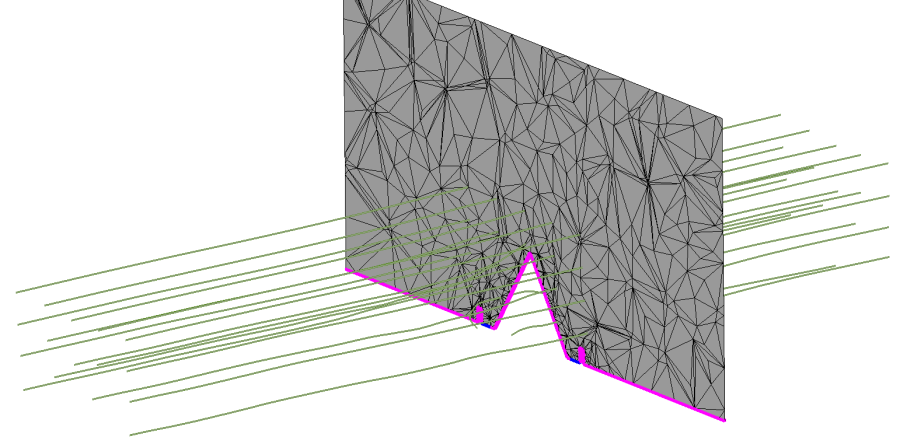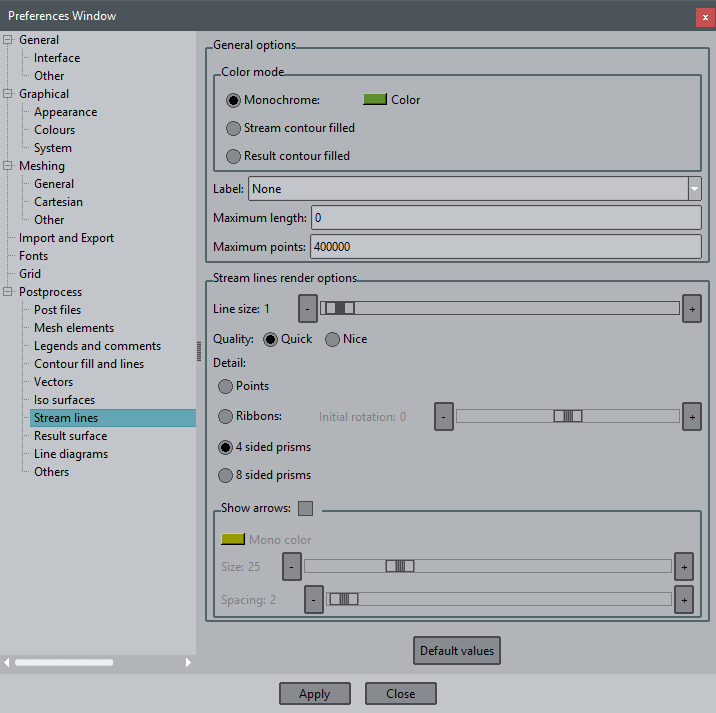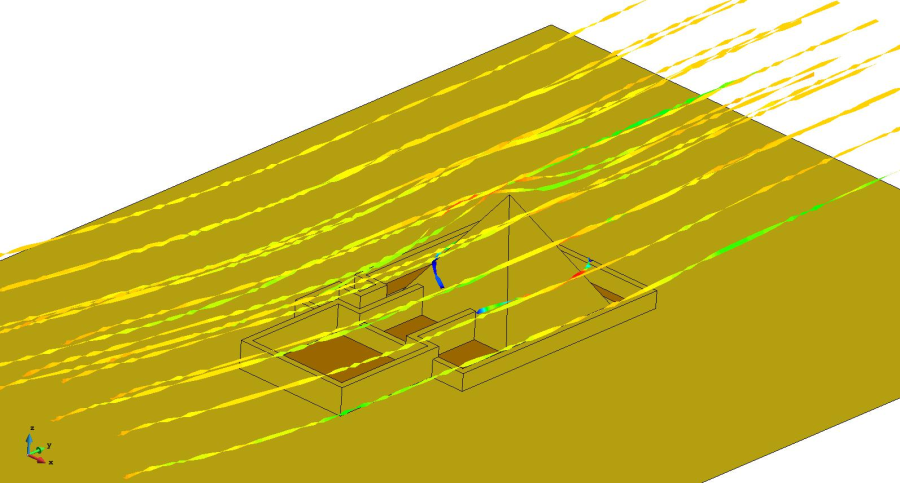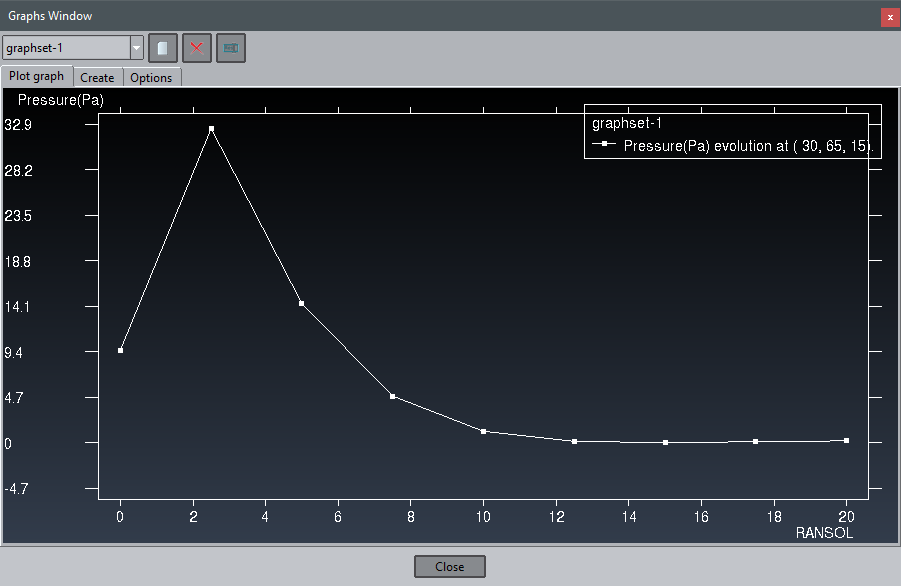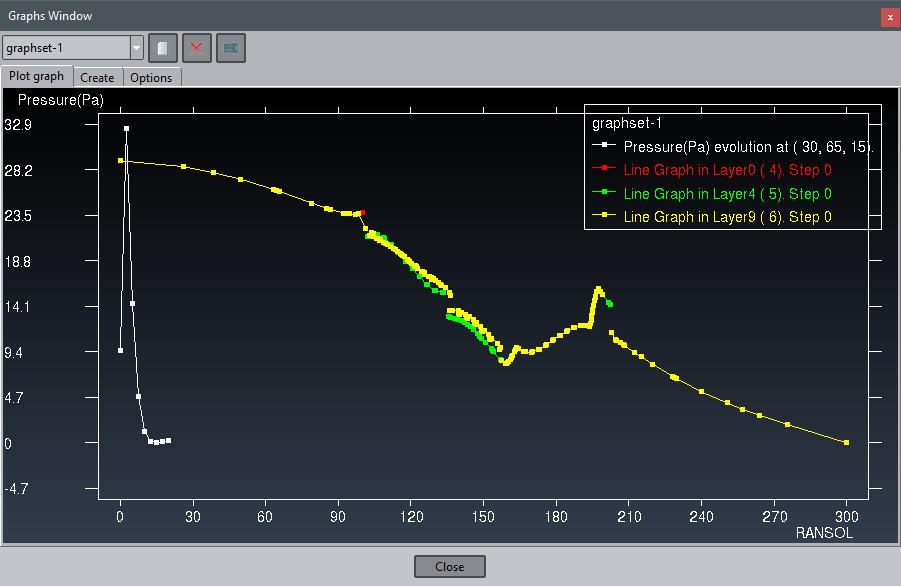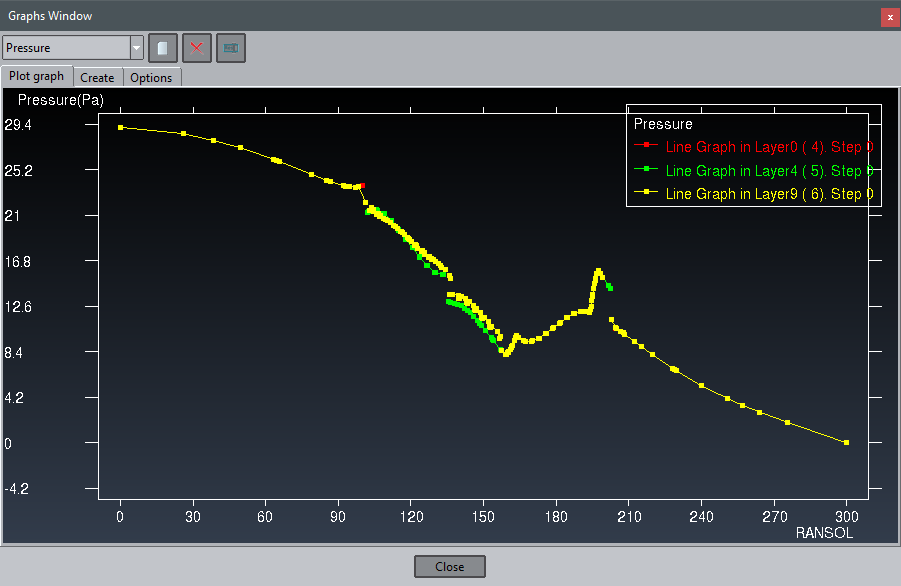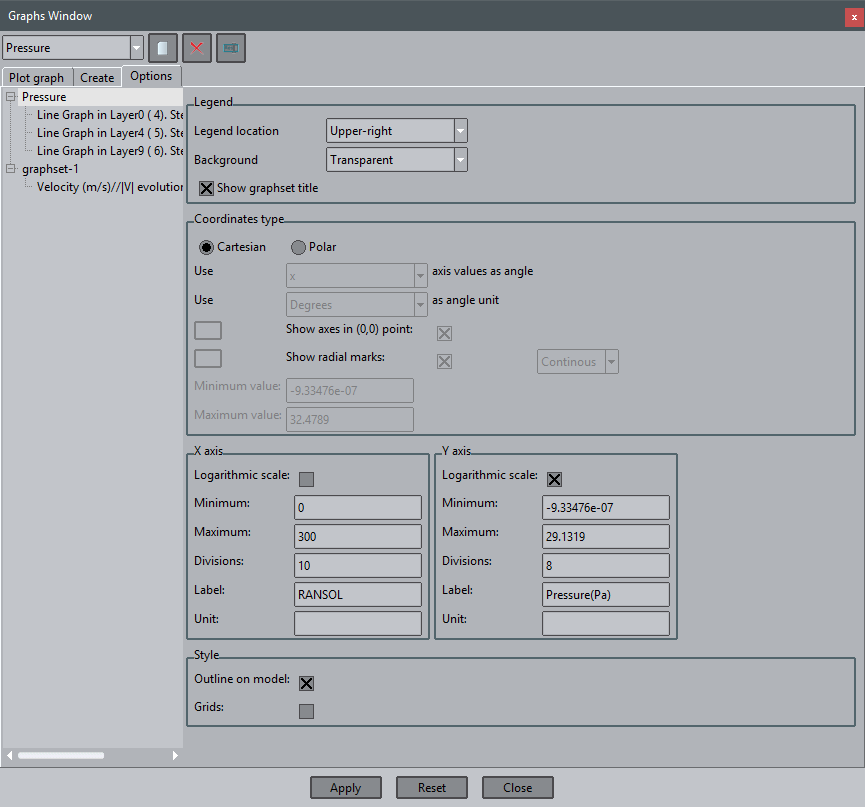GiD - The personal pre and post processor
Results visualization
Description
The objective of this course is to do a postprocess analysis of an already calculated fluid simulation around a pyramid building.
Note: the solver used to run this simulations was Tdyn, a fluid dynamic (CFD) simulation environment based on the stabilized Finite Element Method.
|
Loading the model
In this course we will use the pyramid project, so the steps to follow are:
- Start GiD
- Open the pyramid.gid project with: Files->Open, Ctrl-o or clicking on
- Switch to postprocess mode: or Files→Postprocess
Note: If you are viewing some popups messages and you want to deactivate them you can do it following these steps:
- Select Utilities→Preferences
- In General branch choose Normal in the Popup messages option
Changing mesh styles
Menu
Window->View style...
Description
- Select Window->View style... using the menu bar or clicking on
Our model is composed by 4 layers. In order to get a better visualization we will disable the volume layer.
- Select the Layer0 layer and switch it off
- Select the Layer8 layer and switch it on
- Click on the icon in the Tr column or click on the .
- Click on Close button
Play a little with the options of these windows, but to continue the tutorial, let a Body Bound style selected for all meshes
Viewing the results
Menu
View results
Window->View results...
Utilities->Preferences->Postprocess branch
Description
Several results had been calculated for several time steps. You can check these results through the View results menu or opening the View Results window.
The options related with the results visualization can be changed through the Preferences window, in the Postprocess branch. When you change an option this one turns to red before apply. To apply the changes click on Apply button.
Iso surfaces and animations
Model used
The model pyramid.gid used in this example can be found at Material location.
Menu
View results->Iso Surfaces
Description
With this result's visualization a surface, or line, is drawn passing through all the points which have the same result's value inside a volume mesh, or surface mesh. To create iso-surfaces there are several options.
- From preprocess mode open the model
- Switch to postprocess mode
- Turn off the Layer0 and Layer8 in order to get a better view
- Set as Body Bound the layers style
- Select the 12.5 step through View results->Default analysis/step->RANSOL->12.5 or clicking on
- Select View results->Iso surfaces->Automatic width->Pressure(Pa) through the menu bar or clicking on
After choosing the result, you are asked for a width. This width is used to create as many iso-surfaces as are needed between the Minimum and Maximum defined values (these are included).
- Select the default value 0.182341
Several configuration options can be set via the Preferences window.
Menu
Utilities->Preferences->Postprocess->Iso surfaces
In order to see the inner zones we will set the transparency on the iso surfaces.
- For Transparency option select Transparent
- Move the model to see the inner zones
- For Transparency option select again as Opaque
- In order to improve the visualization and to get a more realistic view select View->Render→Smooth
Other interesting options are:
- Geometry->Convert->Iso surfaces to sets which consolidates the iso-surface as mesh which can be exported to a file.
- Utilities->Preferences->Postprocess->Iso surfaces->Color mode->Contour fill color allows to draw the contour fill of any result over the iso-surface. Select this option and then do a contour fill of any result.
- Utilities->Preferences->Postprocess->Iso surfaces->Show isolines this options allows the user to switch iso-lines of surfaces on or off.
Menu
Window->Animate
Description
This window allows the user to animate the current visualized results.
If one result has several steps you can visualize them in an animation. In this case we will use the iso-surfaces result.
- Select Window->Animate... or click the icon to open the animation window
Please notice that we have from step 1 to 9. We will do the animation only of some of these steps.
- Check the From step option and set 3 to step 9
- Select the Delay between steps option and set it to 650 ms. The animation should take around 4 seconds
- Try it clicking on the play icon
We will record a video during the animation.
- Once the animation is finished check the Save option
You can choose from several video formats.
- Select AVI/mjpeg
- Please select a folder where the video will be saved clicking on the folder icon or writing the path
- Please click on the play button and the recording will begin. This step could take a little bit long. Wait until the red circle turns to green
- Close the Animate window
Now we will visualize another result but before we will clear all the results.
- Select View results->No results through the menu bar or using the icon
Result surface
Model used
The model pyramid.gid used in this example can be found at Material location.
Menu
View results->Result surface
Description
This option uses a result component, or a scalar value, and draws a 3D surface above the mesh following the normals of this mesh.
- From preprocess mode open the model
- Switch to postprocess mode
- In order to get a better view turn off the Layer0 and Layer8 layers
- Select View->Render->Smooth
- Select View results->Result surface-> Pressure (Pa). A surface will be drawn which results from moving the nodes along its smoothed normal according to the results value for this node
- Enter 20 as factor in the command line
- Due we have positive and negative values please set as Boundaries the layers style. Now all the result surface can be seen easily
- You can change several options in the Preferences window
- Select Utilities->Preferences->Postprocess->Result surface->Show elevations->None
- Select Utilities->Preferences->Postprocess->Result surface->Draw contour fill. With this last option the surface is colored according to the pressure value
- Click on Apply button
- Play with the other options as you will
- Click on Close button
- Select View results->No results through the menu bar or using the icon
Contour fill, cuts and limits
Model used
The model pyramid.gid used in this example can be found at Material location.
Contour fill
Menu
View results->Contour Fill
Description
This option allows the visualization of colored zones, in which a scalar variable or a component of a vector varies between two defined values.
- From preprocess mode open the model
- Switch to postprocess mode
- In order to get a better view turn off the Layer0 and Layer8 layers
- Set as Body Bound the layers style
- Select View->Render->Normal
- Please select View results->Contour fill->Pressure (Pa) through the menu bar, or clicking on or using the Window->View results... window
GiD can use as many colors as permitted by the graphical capabilities of the computer. The number of colors can be set through Utilities->Preferences->Postprocess->Contour fill and lines->By number of colors. A menu of the variables to be represented will be shown, and the one that is chosen will be displayed using the default analysis and step selected.
In the model the pressure has been calculated. We can visualize the result for each step in a contour fill.
You can choose the step that you want to view through the View results window or clicking on
- Select the step 12.5
Several configuration options can be set via the Preferences window.
NOTE: Another similar result visualization is Contour lines but in this case the iso-lines of a certain nodal variable are drawn. In this case, each color ties the points with the same value of the variable chosen.
Menu
Utilities->Preferences->Postprocess->Contour fill and lines
You can change the color scale in other to get a more comfortable view. You can select several predefined color scales. The default scale is Rainbow, starting from blue (minimum) through green and yellow, to red (maximum).
- For Color map option select Terrain
You can also set your own scale.
- For Color map option select User defined
- Select the button More color options to open a window. In this window you can change the number of different colors used in the scale. If you need more accuracy you can increase this number, or decrease it for a higher contrast.
- Change the number of colors to 20
- Click on Apply button
- Click on Close button
- Click on Apply button of the preferences window
Cuts
Menu
Geometry
In order to view the inner zone we will do several cuts along the model.
We want to cut the inner volume in order to see the pressure in the air.
First of all we have to make visible the volume.
- Select Window->View style...
- Select Layer0 and make it visible clicking on theicon
- Select Geometry->Cut plane->Succession through the menu bar or clicking on and then
With the succession option you specify a line which will be used as axis to create cut planes orthogonal to this axis.
NOTE: after clicking the first point, you can press the Alt key to snap the dynamic line to the screen horizontal, vertical or 45º diagonals.
The number of planes is also asked for.
- The axis is defined by two points, please write the first one in the command line 30 200 0
- You are asked for the second point, introduce 30 -100 0
- Choose 4 cuts. You should obtain 4 parallel planes to Y axis.
- Select Window->View style... You can see that several layers had appeared a prefix like CutX. These names can always be changed through this window
- Set off the Layer0 again through the View style window. You can rotate the model in order to see the contour fill result on the cut planes.
- In the same window select all the CutX and click on Delete button in order to delete all the cuts.
- Select Yes
- In order to reset the default options for the contour fill, go to Utilities->Preferences->Postprocess->Contour fill and lines
- Click on Default values button
- Click on Apply button
Define limits
You can set the limit values for the contour fill. In our case we only want to see the positive values. In order to do this we will set the minimum value to 0.
- . Select Utilities->Set contour limits->Define limits... through the menu bar or clicking on
Choosing the first option the Contour Limits window appears. With this window you can set the minimum/maximum value that Contour Fill should use.
- Check the Min checkbox
- Change the value to 0
- Click on the Apply button
- Click on the Close button
Outliers will be drawn in the color defined in the Out Min Color option. In order to view it better we will change this color to transparent.
- Select Utilities->Preferences->Postprocess->Contour fill and lines->Out minimum color->Transparent
- Click on Apply button
- Select Utilities->Set contour limits->Reset limits
- Select View results->No results
Combined results
Model used
The model pyramid.gid used in this example can be found at Material location.
Menu
Window->Several results...
Description
Through this window you can select several results in order to visualize them at the same time. From this window you can also delete the undesired results visualizations.
- From preprocess mode open the model
- Switch to postprocess mode
- In order to get a better view turn on all the layers except Layer8
- Set Layer0 transparent
- Set as Body Bound the layers style
In order to see the inner vectors first we will do a cut through the volume. We want a cut parallel to the XY plane and near to the pyramid base.
- Select View->Rotate->Plane YZ to get a proper view to make de cut
- Select Geometry->Cut plane->2 points
- Select 2 points by your own near the pyramid
- Press ESC to leave the cut function
- Turn off the Layer0
- Change the cut layers style to Boundaries
- Select Window->Several results...
- In this window select one over another. With this option GiD is told to visualize one result over another
- Select View results->Default analysis/step->Ransol->12.5
- Select View Results->Contour fill->Pressure
- Select View results->Display vectors->Velocity (m/s)->|V|
- Select Utilities->Preferences->Postprocess->Vectors->Color mode and select By modules and click on Apply button
- Select View results->No results
- Delete the created cuts
Show min max
Model used
The model pyramid.gid used in this example can be found at Material location.
Menu
View results->Show Min Max
Description
With this option you can see the minimum and maximum value of the chosen result in the chosen analysis step. In our case we will choose the Vy component of velocity result for the first analysis step.
- From preprocess mode open the model
- Switch to postprocess mode
- Turn off the Layer0 and Layer8 in order to get a better view
- Change the style to Boundaries for all the layers
- Select View results->Default analysis/step->RANSOL->15 through the menu bar or clicking on
- Select View results->Show min max->Show both->Pressure (Pa) through the menu bar or clicking on . The label shows the node number and the value of the result
- Select View results->No results
Display Vectors
Model used
The model pyramid.gid used in this example can be found at Material location.
Menu
View results->Display Vectors
Description
With this display option the nodal vectors of the chosen result are shown.
We want to display the vectors of velocity in a cut.
- From preprocess mode open the model
- Switch to postprocess mode
- Turn on all the layers except Layer8
- Set Layer0 transparent
- Select View results->Default analysis/step->RANSOL->20 through the menu bar or clicking on
In order to see the inner vectors first we will do a cut through the volume. We want a cut parallel to the YZ plane and near to the pyramid center
- Select View->Rotate->Plane XY (Original) to get a proper view to make de cut
- Select Geometry->Cut plane->2 points
- Select 2 points by your own or enter the following coordinates in the command line. 30 200 and 30 -100
- Press ESC to leave the cut function
- Turn off all the layers except the ones with name CutX in order to only see the cut
- For all the cut layers change the style to Boundaries
- Select View results->Display vectors->Velocity (m/s)->|V|
Menu
Utilities->Preferences->Postprocess→Vectors
- For Color Mode option select By modules in order to see the vectors by colors depending on their value
- The option Number of colors turns on. Enter 50 and click on Apply to get more accuracy
- For Filter factor option, enter 5 and click Apply. This option changes the number of displayed vectors
- Click on Close button
- Delete the layers with name CutX
- Select View results->No results
Stream lines
Model used
The model pyramid.gid used in this example can be found at Material location.
Menu
View results->Stream Lines
Description
With this option you can display a stream line, or in fluid dynamics, a particle tracing, in a vector field.
- From preprocess mode open the model
- Switch to postprocess mode
- Turn on all the layers except Layer8
- Set Layer0 transparent
- Set as Body Bound the layers style
We want to create some stream lines near the pyramid center in order to plot the velocity result near it. So we will make a cut near the center and we will select there the points where we want to plot the stream lines. We want a cut parallel to the XZ plane and near to the pyramid center.
- Select View->Rotate->Plane XY (Original) to get a proper view to make de cut
- Select Geometry->Cut plane->2 points
- Select 2 points by your own or enter the following coordinates in the command line. -70 78 and 130 78
- Press ESC to leave the cut function
- For each cut created change the style to Body Lines
- To get a better view set off all the layers except the ones with name CutX
- Select View->Rotate->Plane XZ
- Select View results->Stream lines->In a quad->Velocity (m/s) through the menu bar
With this option you can define a quadrilateral area which will be used to create a N x M matrix of points. These points will be the start for the stream lines.
We want to create several stream lines around the pyramid.
Note: This action could also be done clicking on in the icon bar. In this case we have to select the way to define the start point through the mouse menu. In this case select Contextual->In A Quad.
- From the mouse menu (right button click) select Contextual->Join Ctrl-a
- Define a quadrilateral area near the pyramid shape clicking on 4 mesh points
- You are asked for the number of points in the quad. Enter 5,5 and click Ok
The stream lines are created.
- Click the middle mouse button or press the ESC key in order to finish the operation
- Turn off the cuts layers and set on the layers Layer4 and Layer9
Menu
Utilities->Preferences->Postprocess->Stream lines
- Select Utilities->Preferences->Postprocess->Stream lines
- In color mode section, select Stream contour filled option. The stream lines will be drawn with the colors used in the velocity contour fill
- In render options section,change the Line size to 2
- And select Quality->Nice option in order to draw the stream lines with triangles
- And Detail->Ribbons. With this option the streams show the swirl of the velocity field
- Click on Apply
- Change the Detail to 4 sided prism again
- Check the Show arrows option
- Set 20 for the Size option
- Set 20 for the Spacing option
- Clilck Apply
- Click on Close button
- Select View results->Delete->Stream lines->All
- Delete the created cuts
It's also possible to save the stream lines for next sessions.
- Select Files->Export->Post information->Stream lines...
- Choose the location where you want to save them and click on Save
Then you can import them with Files->Import->Stream lines...
Graphs
Model used
The model pyramid.gid used in this example can be found at Material location.
Menu
View results->Graphs
Description
From this menu several graphs types can be created, we will try some of them. Graphs are supported for results defined over nodes.
Graphs are organized into graph sets in order to ease the management. Each set shares the same units for each axis.
When a graph is created is placed in the current graphset if the units are the same, otherwise a new graphset is created.
In order to work with graphs we will use the 'graphs window'.
- From preprocess mode open the model
- Switch to postprocess mode
- Turn on all the layers except the Layer8 through the View style window
- Change the mesh style to boundaries for all the layers
The Point evolution graph displays a graph of the evolution of the selected result along all the steps, of the default analysis, for the selected nodes.
- Select View results->Graphs->Point evolution->Pressure (Pa)
- Write 30 65 15 in the command line in order to specify the point
- Affter pressing the Escape key, or the middle mouse button, the graph will be shown in a separate window:
The graph is created in the graphset-1. We will create another graph in the same graph set.
The Line graph displays a graph defined by the line connecting two selected nodes of surfaces or volumes, or any arbitrary points on any projectable surface and in any position.
- Select View results->Default analysis/step->RANSOL->0
- Select View results->Graphs->Line graph->Pressure(Pa)
- Write 30 -100 0 in the command line in order to specify the initial point
- Write 30 200 0 in the command line in order to specify the final point
Now both graphs are shown in the same graph set:
Note: probably it is a bad idea to represent both kind of graphs in the same graphset x-y space, because the x axis for the 'Point evolution' represents the time step (e.g. seconds) and for the 'Line graphs' represent a spatial distance (e.g. meters).
We will rename the graph set.
- In the top part of the window click the icon
- A window will appear asking for a new name. Enter 'Pressure', for example
We will create a new graph set.
- In the top part of the window click the icon
A new graph set is created with default name 'graphset-1'. When a new graph set is created becomes the current one. We can see that there are no graphs on this new graph set.
It's also possible to create graphs from the graph window.
- Go to Create tab and select Point Evolution int View option
- In Y Axis list double click Velocity (m/s)->|V|
- Write 30 65 15 in the command line in order to specify the point
- Press Escape to finish the graph.
We can manage graphs and graphs sets in the Options panel. Depending if we are selecting a graph set or a graph in the tree we will see different options in the tab.
- Go to the Options panel, select the 'Pressure (Pa) evolution at (30, 65, 15)' graph and delete it pressing the button with the red cross.
- A confirmation window appears. Click Yes.
Please notice that the current graph set have been changed to 'Pressure'. Now the Plot graph panel will show only three graphs:
The graph size is re-adapted. We will change several style options of a graph.
- Double click in any point of one graph and we will access to the Options tab
- Choose Line in the Style option
- Set to red the Color option. You can do it writing #ff0000 (hexadecimal values of red, green and blue color components) or selecting the white color clicking on the right color window
- Set to 4.0 the Line width
- Click on Apply button
Graph sets options can be managed selecting the set in the tree.
- Select 'Pressure' branch. The options will change.
- For instance mark 'Logarithmic scale' option in Y axis.
- Click on Apply button
We can export the graph information in order to open it later with GiD.
- Select Files->Export->Graph->All graphsets. You are asked for the location where to save the .grf file
- Choose the location
Now you can import the graphs selecting Files->Import->Graph...
COPYRIGHT © 2022 · GID · CIMNE